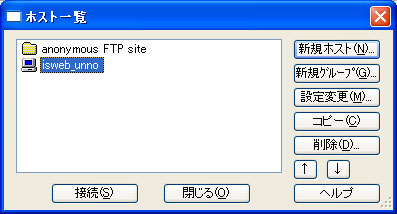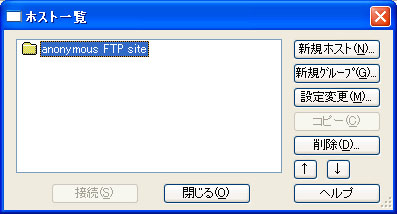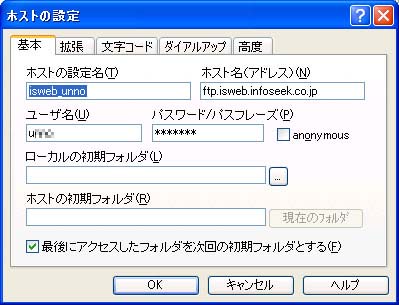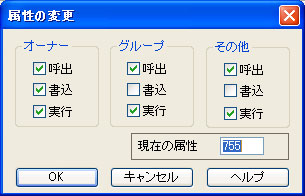FFFTPとは
FFFTPは曽田 純氏が作成したFTPクライアントソフト(フリーソフト)で、Vectorなどから無料ダウンロード可能です。
GUIを利用し、ウィンドウの左半分にクライアント,右半分にサーバの内容を表示するなどわかりやすい配置になっています。
また、漢字のコード変換などもおこなってくれます。
ダウンロードとインストール
Vectorなどのサイトから、インストール用のファイルをダウンロードします。
ダウンロードサイト例
http://www.vector.co.jp/soft/dl/win95/net/se061839.html
Lhacaなどの解凍ソフトを使って解凍すればOKです。
▲ページトップへ
FFFTPの使用法
FFFTPの起動
デスクトップ上のアイコン をクリックすればFFFTPが起動します。
をクリックすればFFFTPが起動します。
▲ページトップへ
初回起動時の設定項目
Anonymous FTPを利用する際に使うメールアドレスを入力します。

▲ページトップへ
FFFTPの接続
FFFTPを起動します。
1)一覧に登録してある接続先が表示されますので「接続」をクリックします。
接続したいホストがない場合、次の接続先設定をしてから接続します。
ホスト一覧が表示されていないときは をクリックします。
をクリックします。
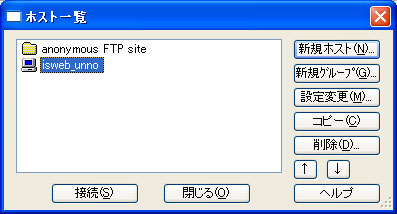
2)下記のような画面が表示され接続されるようになります。

▲ページトップへ
接続先設定
1)接続先を登録します。
「新規ホスト」をクリックしてください。
ホスト一覧が表示されていないときは をクリックします。
をクリックします。
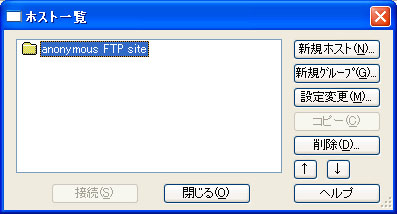
2)各項目を設定します。
ホストの設定名 上のウィンドウ(ホスト一覧)に表示される名前です。自分がわかりやすいようにつけます。
ホスト名 ホストサイトから指定されたホスト(サーバ)の名前またはIPアドレス
ユーザ名 ホストサイトから指定されたユーザ名
パスワード ホストサイトから指定されたパスワード
「□最後にアクセスしたフォルダを次回の初期フォルダとする」にチェックを入れます。こうすると2回目以降起動したとき、ローカル側のフォルダをいちいち設定しなくても、前回作業した最終段階でのフォルダが初期値として表示され、作業が楽になります。
設定が完了したらば「OK」ボタンをクリックします。
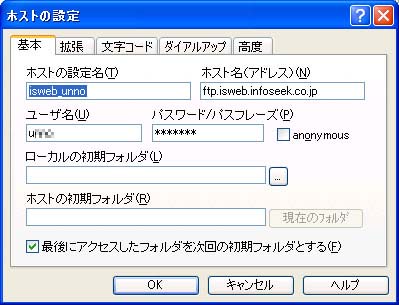
▲ページトップへ
FFFTP フィヤーウオール設定
FireWallなどで護られているLANなどの場合、外部のインターネットに対して直接接続し、FTPを利用できないように制限してある場合があり(ほとんどです)ます。このような場合には、FireWallの設定をしなければなりません。
1)プロファイル側設定
ホスト一覧で接続するホストを選び、「設定変更」をクリックします。
接続先設定でホスト名などの設定をしたウィンドウが表示されます。
「拡張」のタブをクリックします。下記の画面になります。
「□FireWallを使う」にチェックを入れます。
設定が完了したらば「OK」ボタンをクリックします。

2)オプション側の設定
下記の画面から
メニューバー − オプション − 環境設定を選びます。

オプションのウィンドウが表示されますので、「FirwWall」タブをクリックします。
「FireWallのタイプ」を選びます。
いくつかのタイプがありますので、選択メニューの中から選んでください。
FireWallホストにFireWallの名前を入れます。
ネットワークにより個別に設定されています。
FireWallやプロクシサーバなどの名称を入れます
この項目はネットワーク管理者に確認して入力してください。
設定が完了したらば「OK」ボタンをクリックします。

▲ページトップへ
パーミッション設定(各種設定)
インターネットでファイルをサーバにアップロードした後から、ファイルに対していろいろな変更などをする必要が発生することがあります。特に、cgiプログラムを利用する場合、プログラム本体やデータに対してパーミッション設定をし、保護しなくてはなりません。
そのほかにも、クライアントからサーバ内のファイルなどに対して直接操作をすることができます。
方法−基本操作
操作したいファイル(フォルダ)をマウス右クリックします。
操作可能なメニューが表示されますので対象となるメニューをクリックします。

パーミッション設定変更の実際例
上記のメニューから「属性変更」を選びます。
下記のウィンドウが表示されますので、該当する項目のラジオボックスのチェックをOn/Offします。
パーミッション数値が現在の属性のフィールドに表示されます。
このフィールドに直接数値を入力することも可能です。
設定が完了したらば「OK」ボタンをクリックします。
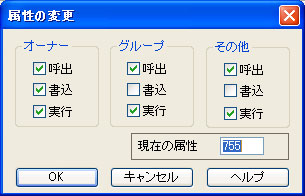
▲ページトップへ
前のページに戻る
 をクリックすればFFFTPが起動します。
をクリックすればFFFTPが起動します。